Instagram Annoncer
Er Instagram en af dine markedsføringskanaler, og vil du gerne have bedre resultater?
Så bør du vide hvad Instagram Annoncer er.
Hvad der først kun var tilgængeligt for store brands med høje reklamebudgetter,
er nu også blevet tilgængeligt for alle med værktøjet Facebook Power Editor.
I dette indlæg vil jeg gennemgå hele opsætningen af en annonce på Instagram – fra start til slut.
#1 Opsætning af Facebook Business Manager
For at annoncere på Instagram skal du oprette en Business Manager hos Facebook.
Med Business Manager kan du svare på kommentarer til annoncen samt annoncere fra din Instagramprofil frem for, at forbrugerne ser navnet på din Facebook-side.
Facebook Business Manager er et skide godt redskab til virksomheder, der ønsker at administrere flere konti på samme tid, holde regnskab over annoncerne og login for medarbejdere.
Besøg Facebook Business Manager og klik på Kom i gang i bunden af siden.
Du bliver bedt om at udfylde informationer om virksomheden, vælge din primære Facebook-side og dine kontaktoplysninger.
Det er vigtigt at skrive sig bag øret, at så snart du har oprettet din Business Manager på din Facebook-side, vil du fra dette tidspunkt af, kun kunne administrere din Facebook-side gennem Business Manager.
Når du har lavet din konto, skal du have gjort følgende:
- Oprettet en ny profil på Business Manager.
- Tilkoblet Facebookside.
- Tilføjet de personer der skal have adgang.
- Valg betalingsmåde.
#2 Tilføj en Instagram-konto til annoncering
Gør krav på din Instagram-konto inde i Business Manager.
- Gå til din Business Manager Profil.
- Klik på Virksomhedsstillinger > Instagram-konti.
- Klik på Gør krav på ny Instagram-konti
Indtast dine Instagram-konto oplysninger:
Dette var en helt ny profil jeg lavede, så der var ingen tidligere annoncerkonti at finde. Har du tidligere annonceret på Facebook vil din annoncekonti blive vist her:
Tryk Spring over eller Næste for at blive færdig:
#3 Lav kampagnen i Power Editor
Når du er inde i Power Editor, skal du klikke på Download til Power Editor i toppen.
Derefter klikker du på Opret kampagne:
Nu skulle du gerne få følgende boks op, hvor der på nuværende tidspunkt er 3 typer af kampagner der fungerer med Instagram:
Klik til website:
Installation af mobilapp:
Videovisninger:
OBS: Der skal vælges aktion i stedet for fast bud, ellers vil det ikke være muligt at lave Instagram Annoncer.
Vælg Opret ny og indtast derefter det kampagnenavn du ønsker – det kommer ikke til at have indflydelse på selve annoncen, så det er udelukkende til intern brug.
#4 Indtast kampagneoplysninger
Kampagneoplysningerne indtastes inde i annoncesæt.
Ude i venstre side af Power Editor ses en navigationsbar, vælg den midterste og derefter tryk på Opret annoncesæt.
Følgende boks kommer op, vælg Brug eksisterende og vælg kampagnen vi lavede i #3.
Sæt kryds i Vælg et annoncesæt og Opret ny annonce og udfyld.
Hvis du allerede har arbejdet med Power Editor før, formoder jeg, at du allerede er velkendt med de sædvanlige kampagneinstillinger:
- Budget.
- Tidsplan.
- Målgruppe.
- Placering.
- Optimering af prisfastsættelse.
- Avanceret levering.
Det er her du ser den nye mulighed for placering.
Tidligere har der kun været fire:
- Nyheder på mobilen.
- Målgruppenetværk.
- Nyheder på computeren.
- Højre kolonne på computeren.
Nu ser du også den nye: Instagram.
Her får du muligheden for både at annoncere på Instagram og de fire andre steder – hvis du kun vil lave Instagram Annoncer, vælger du selvfølgelig bare de andre fra.
Når du har valgt Instagram, kan du specificere hvilke mobilenheder der skal modtage annoncerne:
- Android-enheder.
- iOS-enheder.
- Eller begge.
Vigtigt: Instagram Annoncer vil kun blive vist på mobile enheder.
Før d. 30 september 2015 var det kun muligt at annoncere i Australien, Brasilien, Canada, Frankrig, Storbritannien, Tyskland og USA.
Men med deres udvidelse d. 30 september 2015 blev det altså muligt overalt.
Det fede med placeringsindstillingerne er, at man med det samme kan se den potentielle målgruppe:
Du kan også bruge brugerdefineret målgruppe og kopimålgrupper til at skabe dine annoncesæt.
Tryk gem når du har valgt din målgruppe.
#5 Lav din Instagram-annonce
Når du har lavet din Instagram-kampagne og valgt din målgruppe, er det næste step Instagram-annoncen.
(der vil blive vist på Instagram).
Ude i venstre side af Power Editor ses en navigationsbar, vælg den nederste og vælg derefter den annonce du lige har oprettet og tryk rediger.
Først vil du blive bedt om, at vælge destinationen for din annonce: Din Facebook-side og Instagram-konto.
Hvis ikke du allerede har tilknyttet en Instagram-konto på din Facebook-profil, skal du gøre følgende:
- Gå ind på virksomhedens Facebook-side.
- Tryk på indstillinger.
- Tryk på Instagram-annoncer.
- Tilføj en konto.
Indtast brugernavn og kode. Jeg skulle forsøge 3. gange før at den tilføjede mig korrekt.
Nu skulle det være muligt at vælge både den Facebook-side og Instagram-konti du vil benytte.
#6 Design din Instagram-annonce
Indtast den tekst du ønsker på din annonce.
Forskellen fra annoncering på Facebook og Instagram er, at du kun kan benytte 300 tegn.
Til sidst vælger du det billede du ønsker på din annonce (anbefalet størrelse 640px x 640px) eller en video (maksimum 30 sekunder).
Og vælg hvilken ‘Opfordring til handling’ du ønsker.
Benyt ‘forhåndsvisning‘ til at se præcist hvordan din Instagram-annonce vil se ud på Instagram.
Når du er tilfreds med din annonce til Instagram, trykker du på den grønne knap ‘Gennemse ændringer‘ i øverste højre hjørne for at sende annoncen til godkendelse.
Det kan tage op til 24 timer at få en annonce godkendt eller afvist.
#7 Spor aktiviteten på din annonce
Grunden til, at du på dette stadie skal vedhæfte Facebook-pixel til konverteringssporing på dine Instagram Annoncer er, at du ikke kan vælge Website konverteringer som et mål.
Disse Facebook-pixels vil hjælpe dig med at spore eventuelle kunder, registreringer, ‘bounce rate’ m.fl.
Og…
Du bliver nu bedt om at indsætte en kode i en af dine hjemmeside-filer. Dette er noget din hjemmesideadministrator kan hjælpe dig med.
Hvis du gerne vil spore de enkelte kampagner i Google Analytics, kan du lavet unikke URL’er. Læs hvordan i denne guide – under delen med “Sporingen af trafikken fra Instagram vha. Google Analytics“.
#8 Sæt dig ind i Instagram’s regler for annoncering
Instagram er meget kræsne når det kommer til kvaliteten af annoncerne.
Deres Hjælpesektion beder os om at følge Facebook’s annonceringspolitik, så længe at du sørger for, at overholde retningslinjerne derinde, så er der en god sandsynlig hed for, at din annonce bliver godkendt.
Den annonce jeg selv lavede, blev godkendt efter otte timer.
Her er, hvad du nu skal gøre:
- Send mig en mail; [email protected], og lad mig høre hvad du tænker om dette indlæg.


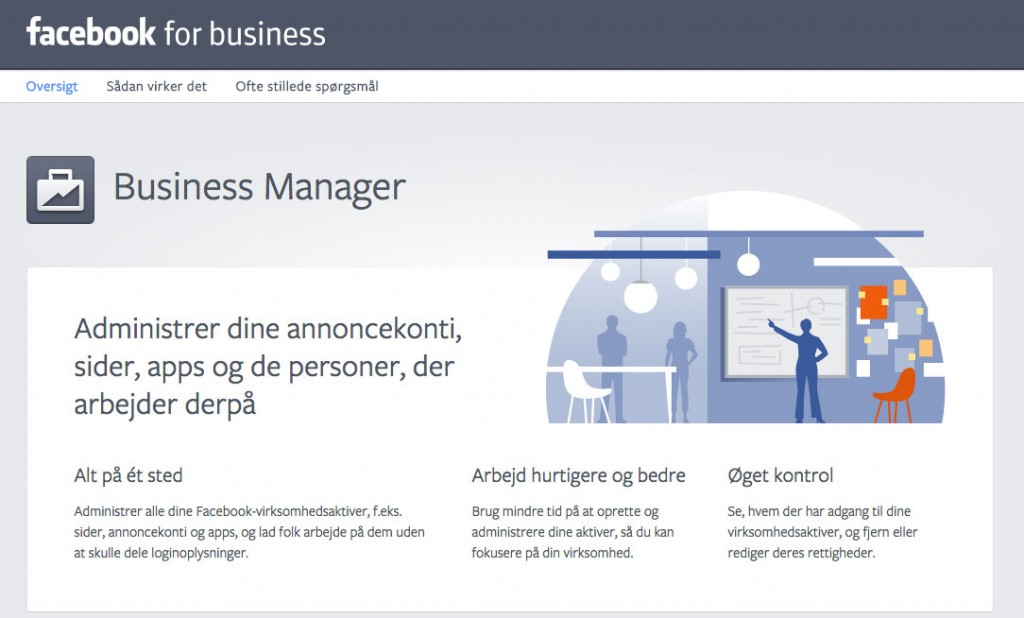
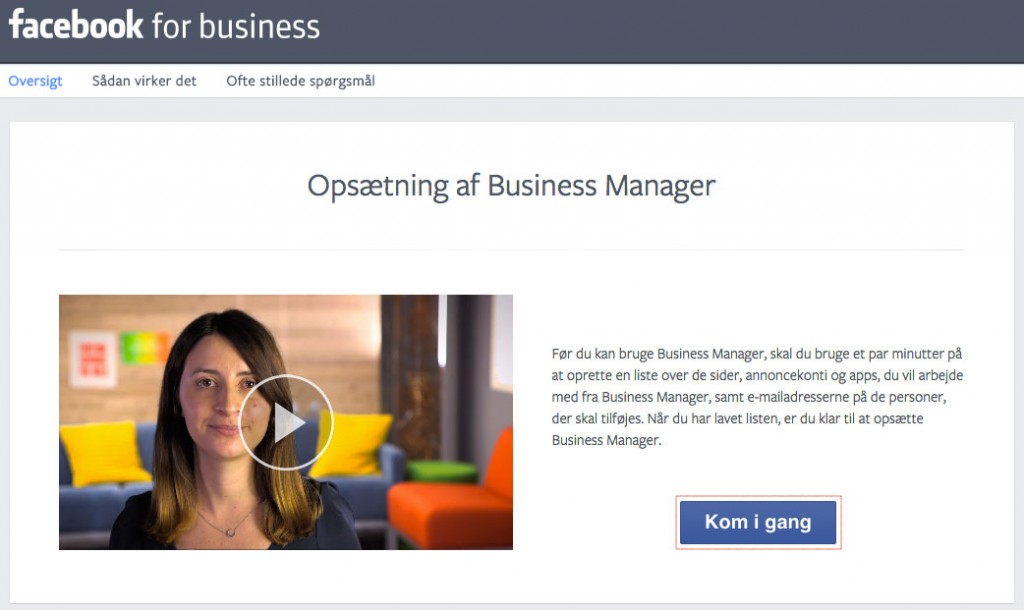
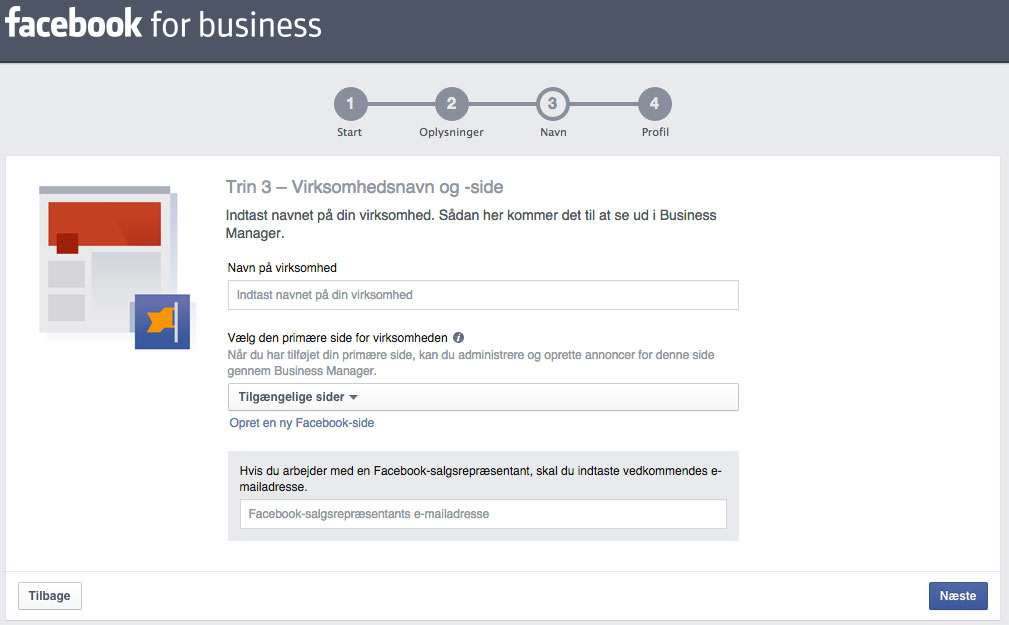
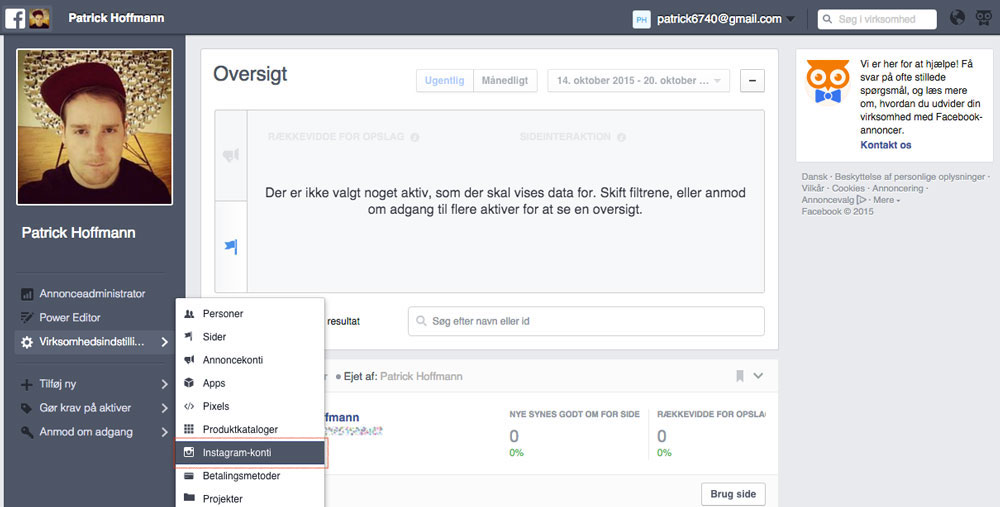
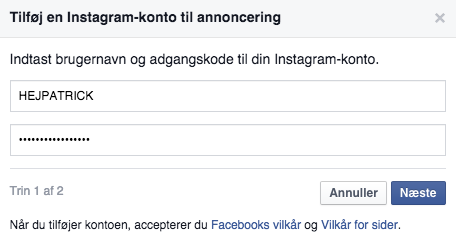
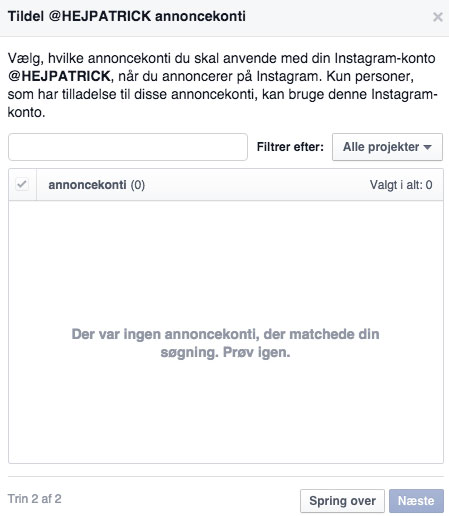
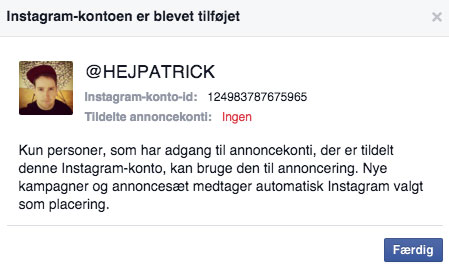

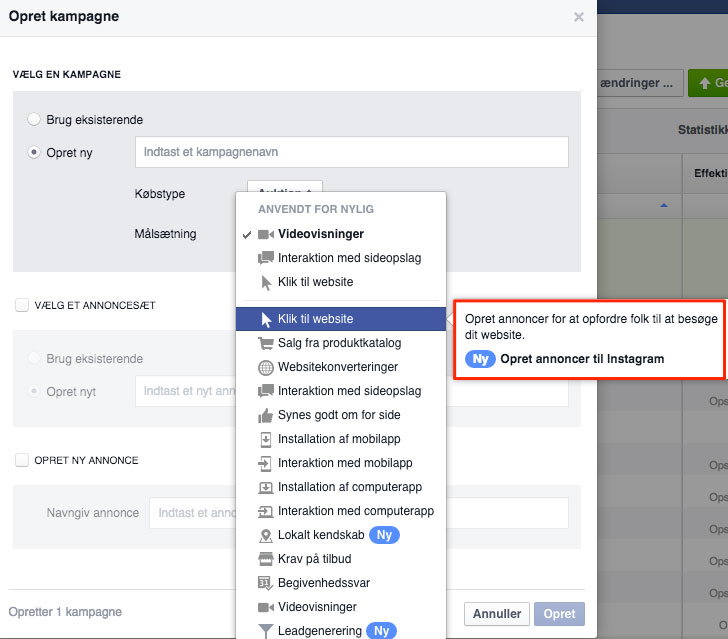
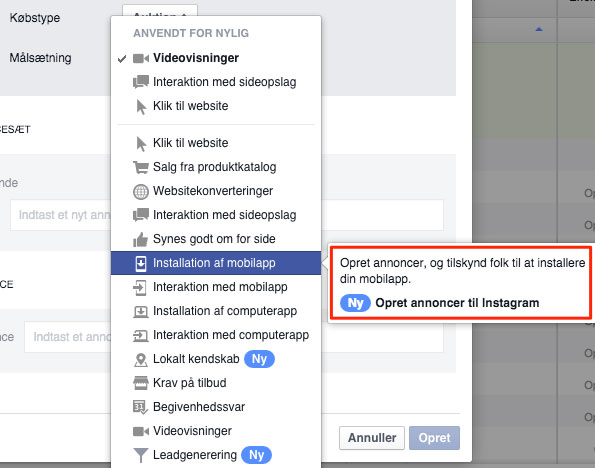
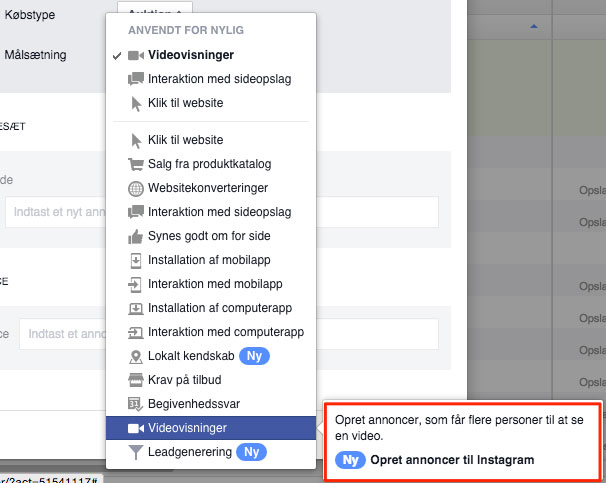
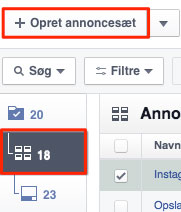
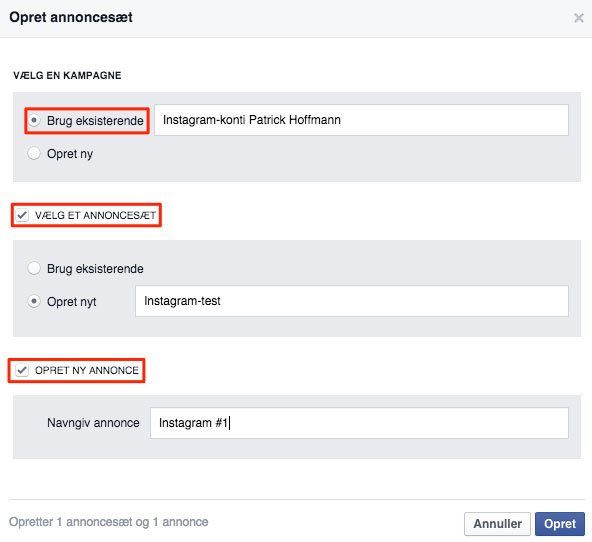
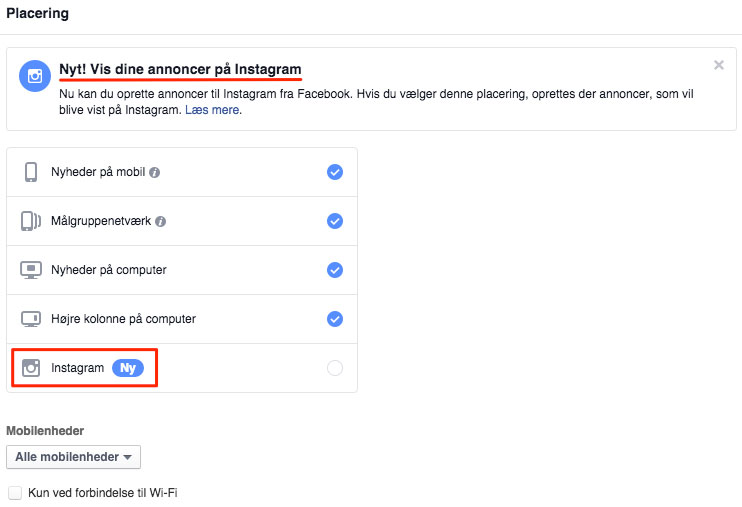
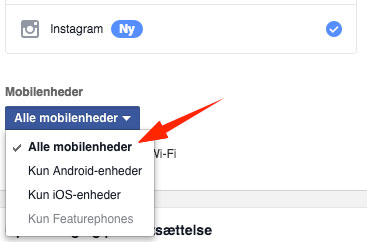
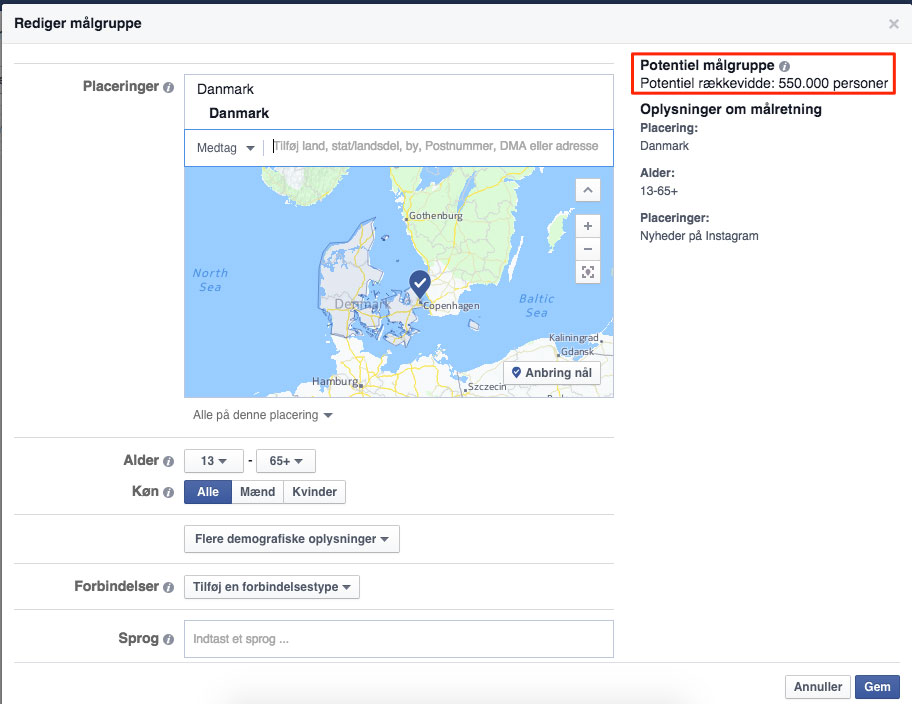
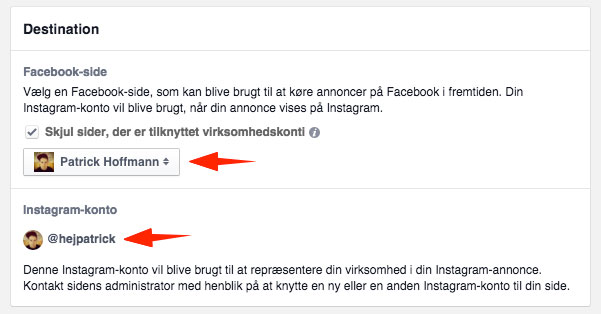
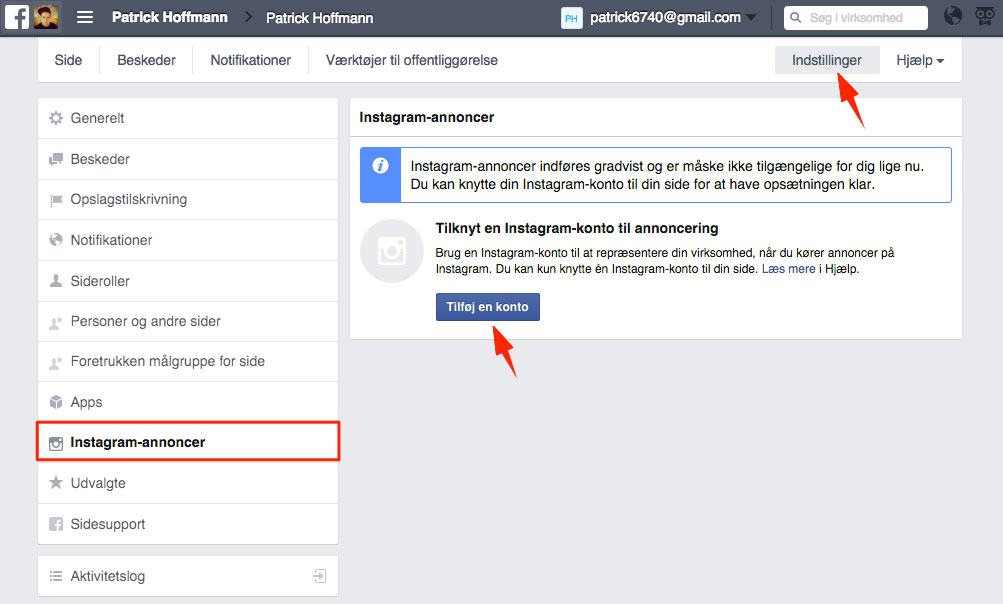
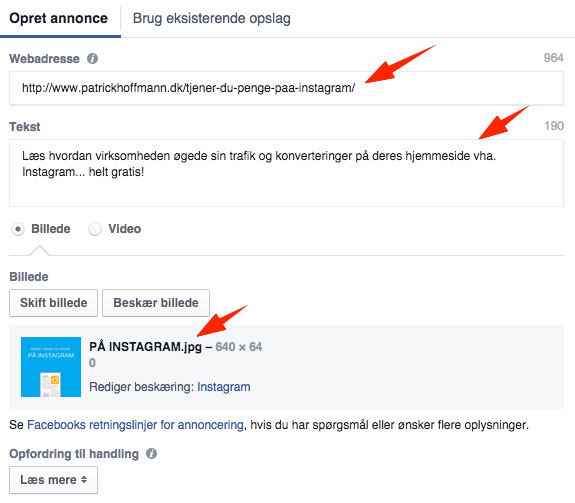
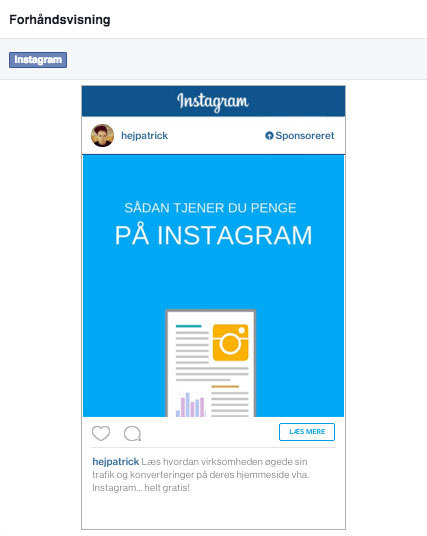
Hej Patrick,
Tak for en super god guide.
Jeg har dog det lille problem når jeg prøver at tilføje min IG kontor til FB business manager at den siger kontoen allerede er til knyttet en anden konti.
Jeg kan se på min IG at jeg har tilknyttet det rigtige FB sitet til delinger på tidslinjen, men koblingen vil bare ikke gå den anden vej… Jeg har siddet længe og nørklet med det. Har du et tip?